BlueBook
Last updated 2022/04/25 by Nick Troccoli.
BlueBook is a software tool we use to administer exams in some of our intro classes. This page contains download links and instructions on how to use BlueBook.
Download BlueBook
For starters, begin by downloading BlueBook using one of the following links:
Note: Once you have downloaded the installer file, install BlueBook wherever you wish on your computer. If you're using a Mac and you get an error saying that the Disk Image is from an unidentified developer, don't panic! Simply open up the Mac-BlueBook-1.0.0.dmg file in your finder, and right click it and select 'open'. The same window will pop up, but this time you'll have a chance to open it anyway. If you get any popups asking for keystroke or other permissions, please make sure to grant them in order for the exam to administer properly. On Windows, If you get a message that says, "Windows protected your PC," you can click on "More info" and then "Run anyway".
What to Bring to the Exam
Taking an exam using BlueBook? Make sure that you bring the following along with you:- Your laptop, and, importantly, your laptop charger!
- Whatever device you use for two-factor authentication at Stanford.
- A power strip or power cord (optional, but recommended if you have one).
Using BlueBook
Based on a handout by Brahm CapoorBlueBook is a program that can administer electronic exams distributed in a special file format.
We provide versions of BlueBook for Mac, Windows and Linux operating systems. If you have a laptop that does not have one of these operating systems or you are unable to install applications on your laptop for any reason (for instance, it is a work or borrowed laptop), please contact your instructor.
Once you have downloaded the installer file, install BlueBook wherever you wish on your computer. If you're using a Mac and you get an error saying that the Disk Image is from an unidentified developer, open up the installer file in your finder, and right click it and select "Open." The same window will pop up, but this time you'll have a chance to open it anyway. If you get any popups asking for keystroke or other permissions, please make sure to grant them in order for the exam to administer properly. On Windows, if you get a message that says, "Windows protected your PC," you can click on "More info" and then "Run anyway."
BlueBook itself does not come with any exams but is rather just an application used to take exams. Your exams, including practice exams, will be distributed as special BlueBook files which your course staff will upload to your course website. These exam files are encrypted and cannot be opened without a password, which will be provided to you at the start of the exam. Download these BlueBook files and keep them wherever you wish on your computer.
Once you have BlueBook installed and an exam downloaded, begin by opening BlueBook. On a Mac, if you get a message saying that you were blocked from opening the app for security reasons, browse to the app in the Finder, right click it and select "Open. The same window will pop up, but this time you'll have a chance to open it anyway. The app should go full screen and allow you to choose the exam file you downloaded earlier. Click the folder icon on the right of the screen and navigate to the BlueBook file and click ‘ok’, followed by ‘Load Exam’. At this point, you’ll be brought to the Exam Start Screen. Fill out your details on this screen, fill in the password and click ‘Start Exam’.
You’ll then be brought to the main Exam View, which allows you to go back and forth between all the questions for the duration of the exam. You can navigate between questions using the toolbar at the top of the window. The text editor provided to you will have syntax highlighting, bracket completion and automatic indenting, but will not allow you to compile your code. The exam will end automatically after the specified duration ends.
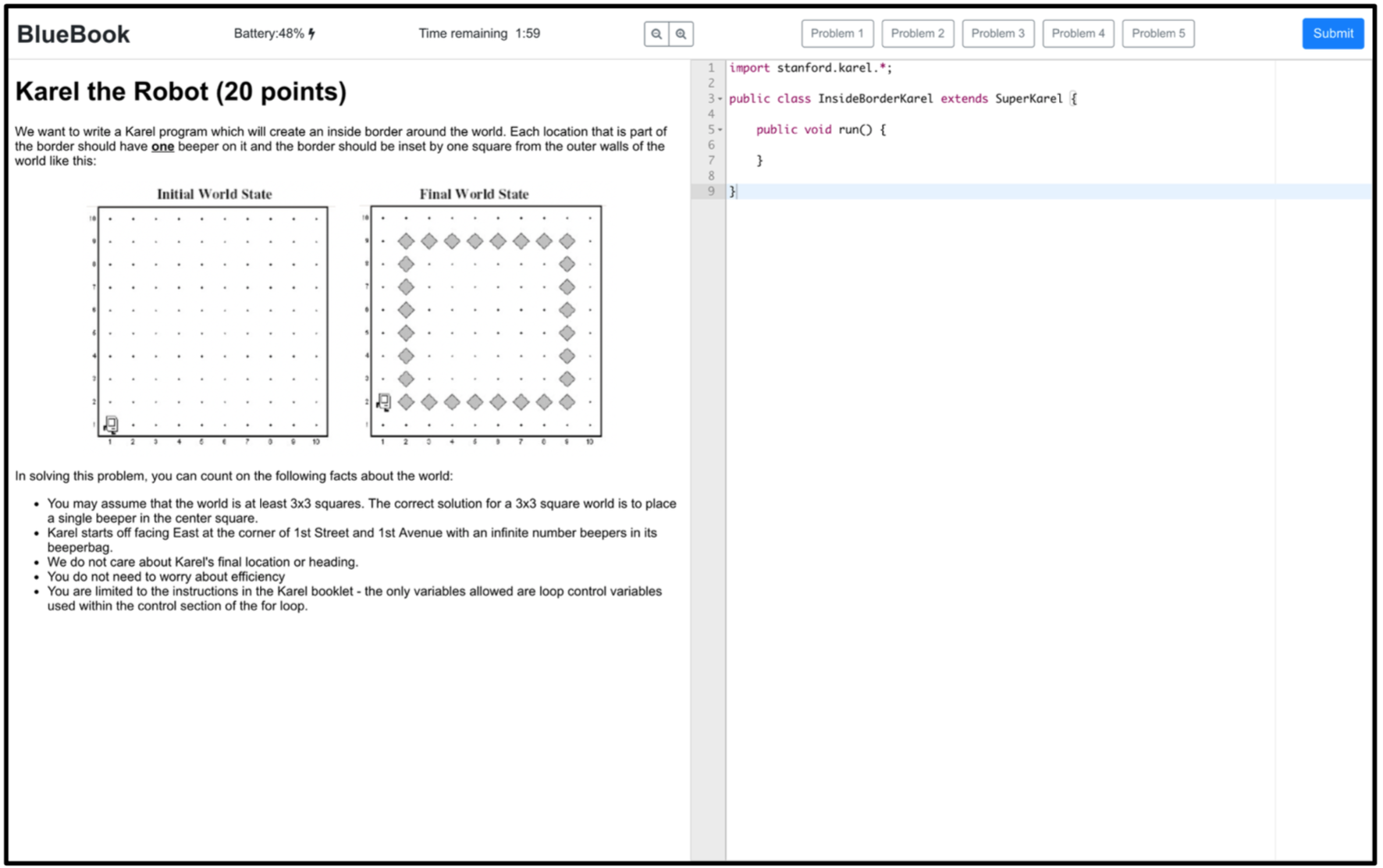
When you are done with your exam – or time has run out – you can begin the submission process for the exam. Do so by clicking the blue ‘Submit’ button in the toolbar. Once time runs out, this process automatically starts. Beginning submission is an irreversible decision, so make sure that you’re confident you’re ready to turn your answers in. Once you confirm that you want to submit, the BlueBook window will shrink and allow you to turn on your internet in order to submit the exam. Importantly, we verify your identity while submitting, so please make sure to have your two-step authentication device with you. Once your submission is successful, you will see a message with a green check mark and a confirmation code of your exam submission, which you should keep for your records in case any issues arise later. At this point, feel free to close BlueBook. Congratulations! You’re done with the exam!
Some final notes about BlueBook:
- Please make sure that your laptop has at least a few gigabytes of free space before your exam begins. While BlueBook exams certainly don’t take up that much space, we do back up your answers in case your computer crashes and we want to make sure your computer has enough space for these backups.
- Please come to your exam with a fully charged laptop. While there may be some facilities to charge your laptops during the exam, there will likely not be enough for everyone.
- BlueBook is capable of detecting if you switch away from the window during the examination. In order to avoid this signal being triggered accidentally, please disable your internet connection and/or notifications before the exam begins. You will have the opportunity to turn them back on when the time comes to submit.
- Should your laptop crash during the exam, please see a proctor as soon as possible so they can restore your answers and you can continue working. Do not attempt to restart the exam from scratch as this might overwrite your previous answers.
