How to Encrypt a File
On this page:
Note: encryption can result in irretrievable loss of data if the keys/passwords are misplaced or destroyed; consult a qualified system administrator if you feel you need assistance.
Encryption Instructions
- From Windows Explorer or My Computer, select the folder to encrypt.
Note: You may create a special folder for encrypted files and encrypt that folder so that anything placed in that folder becomes encrypted.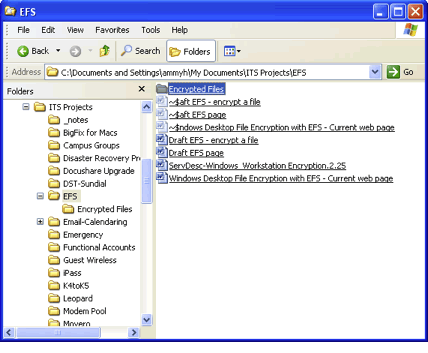
- Right click the folder and choose Properties.
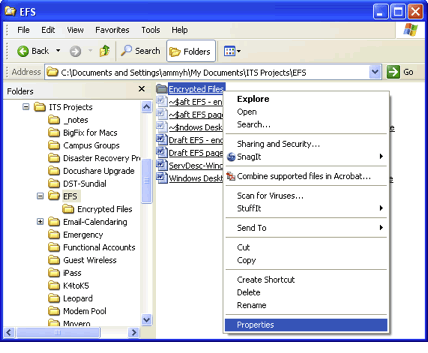
- Click the Advanced... button.
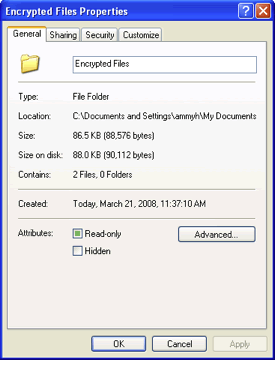
- Check the Encrypt contents to secure data attribute.
Note: A folder may be compressed or encrypted, but not both.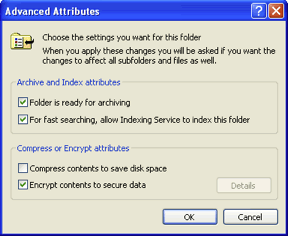
- Click OK to close the Advanced Attributes window.
- Click OK to close the Encrypted Files Properties window.
The Confirm Attribute Changes window appears.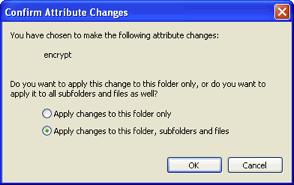
If the Confirm Attribute Changes window appears, choose the Apply changes to this folder, subfolders, and files radio button to ensure that all files in this folder are encrypted.
Note: This window will not appear if there are no files or subfolders in this folder.
The folder name turns green.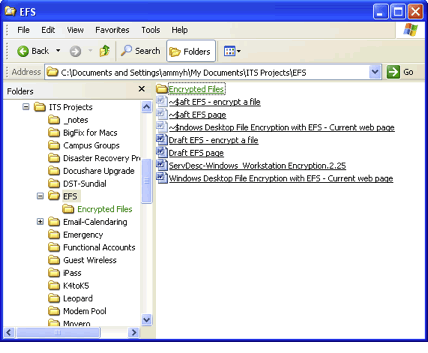
When the folder is encrypted, the name displays in green text. New files and folder placed inside will also have green names. When you copy or move a file out of an encryption folder, the green color of a file/folder name means encryption has been preserved. If the color is black, it means the file is not encrypted.
Encryption Video Helplet
To see the process of encryption, view this video helplet.
Last modified Wednesday, 23-Apr-2008 01:13:32 PM


